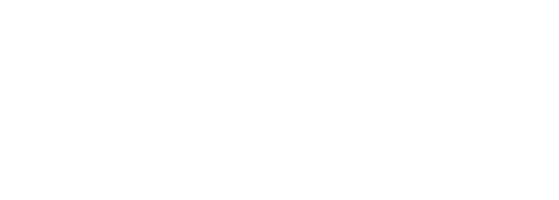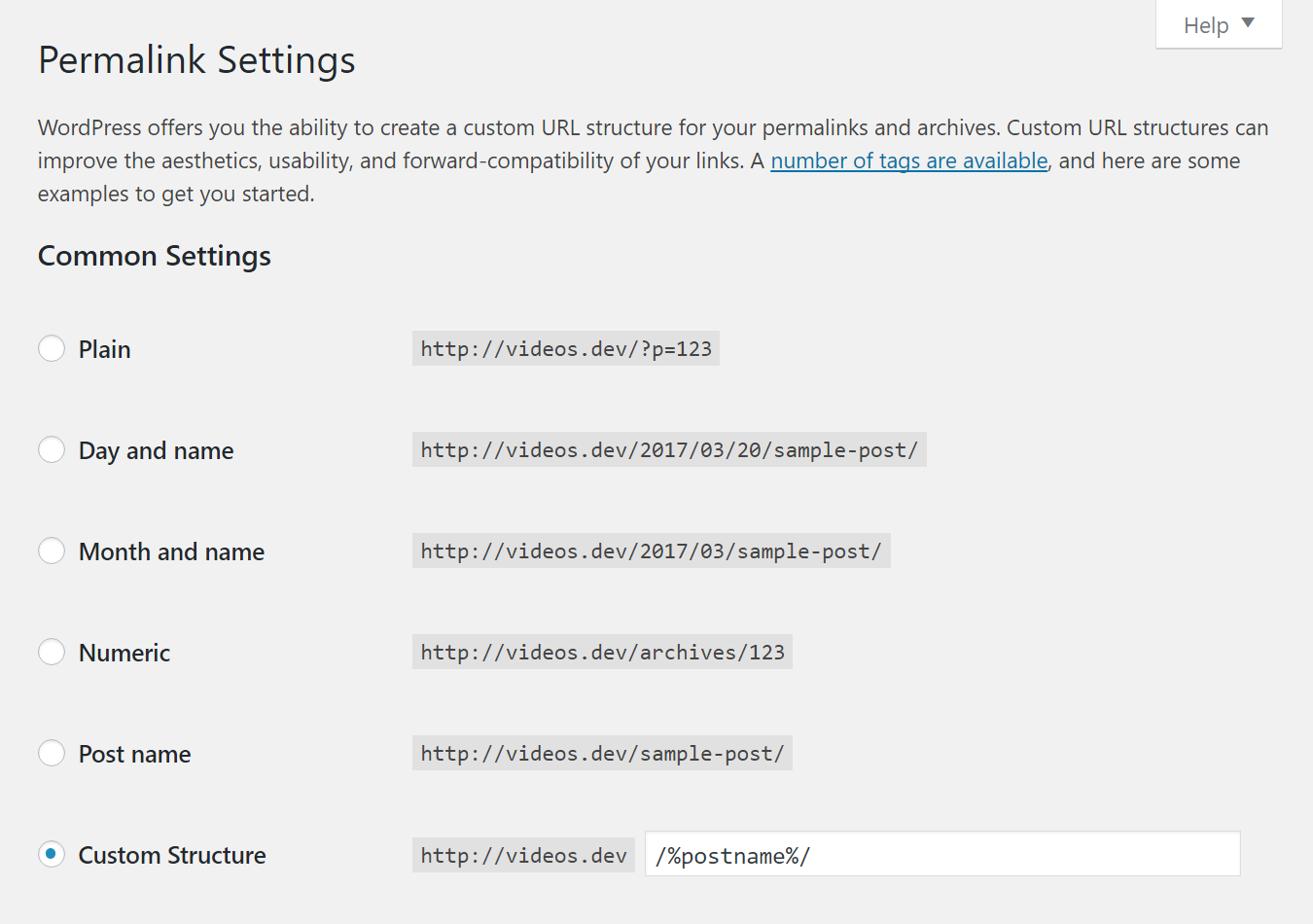WordPress is a Content Management System (CMS). It’s a simple, yet immensely powerful application that helps you create, manage, and share your content easily on the web. Currently WordPress has two versions, WordPress.com (hosted) and WordPress.org (self-hosted). Whether you want to set up a one page blog or a full blown commercial website, WordPress can handle your needs. For more information visit WordPress official website.
WordPress is the open source software that powers millions of websites around the web, including this one. WordPress.org is the center of the WordPress community. This is the website where the core software is hosted, along with thousands of free themes and plugins, all of which are 100% free to use and modify. Isn’t open source software beautiful?
WordPress.com – A hosted version of WordPress.
WordPress.com is a commercial website where you can host a free site with some limitations or pay for upgrades. However, WordPress.com relieves you of having to set up and maintain WordPress on your own server.
Please note that our themes are available only for WordPress.org.
Download and unzip the WordPress package if you haven’t already. Create a database for WordPress on your web server, as well as a MySQL user who has all privileges for accessing and modifying it.
Upload the WordPress files to the desired location on your web server:If you want to integrate WordPress into the root of your domain (e.g. http://example.com/), move or upload all contents of the unzipped WordPress directory (excluding the WordPress directory itself) into the root directory of your web server.
If you want to have your WordPress installation in its own subdirectory on your web site (e.g.http://example.com/blog/), create the blog directory on your server and upload the contents of the unzipped WordPress package to the directory via FTP.
Note: If your FTP client has an option to convert file names to lower case, make sure it’s disabled.
Run the WordPress installation script by accessing the URL in a web browser. This should be the URL where you uploaded the WordPress files.If you installed WordPress in the root directory, you should visit: http://example.com/
If you installed WordPress in its own subdirectory called blog, for example, you should visit:http://example.com/blog/
That’s it! WordPress should now be installed.
Often overlooked, web hosting is one of the key component of every successful website. Choosing the best web hosting for your needs can improve your SEO and increase sales. There are various different types of WordPress hosting options available such as Free, Shared, VPS, Dedicated, and managed WordPress hosting.
One of the oldest web hosts started in 1996, Bluehost has become the largest brand name when it comes to WordPress hosting. They are an official “WordPress” recommended hosting provider. You never have to worry about your website being slow even when there is alot of traffic. They also offer a Free Domain and a Free Site Builder with templates.
InMotion hosting has been a well-known industry brand with reliable performance for business class hosting. With award winning technical support and 99.9% uptime, they are a user favorite. Their unmatched U.S. based support is always there to help. InMotion Hosting’s WordPress Hosting is optimized for active bloggers, and offers great scalability for your blog’s growth.
Web Hosting Hub is the easiest way to get online presence for small businesses. Easy control panel, website builder, and WordPress combined with their amazing support, it is hard to beat their price and value.
HostGator hosts over 8 million domains and is known as one of the well-reputed web host in the industry. With 1-click WordPress installation, 99.9% up time gurantee, and 24/7 support, it’s a smart and easy choice.
Site5 is one of the most popular web hosts in the WordPress community. They have excellent support, but most importantly they have excellent service. They are one of the WordPress hosting companies that can offer location specific web hosting. Aside from various locations in U.S./Canada, they have servers in Netherlands, Romania, London, Sydney, Brazil, India, and Singapore. They offer shared hosting as well as VPS and Cloud hosting.
WordPress users may install and switch between themes. Themes allow users to change the look and functionality of a WordPress website or installation without altering the information content or structure of the site. Themes may be installed using the WordPress “Appearance” administration tool or theme folders may be uploaded via FTP. The PHP, HTML & CSS code found in themes can be added or edited for providing advanced features. Thousands of WordPress themes exist, some free, and some premium (paid for) templates.
A WordPress child theme is a theme that inherits the functionality of another theme, called the parent theme. Child theme allows you to modify, or add to the functionality of that parent theme. A child theme is the safest and easiest way to modify an existing theme, whether you want to make a few tiny changes or extensive changes. Instead of modifying the theme files directly, you can create a child theme and override within.
Why use a Child Theme?
If you modify an existing theme and it is updated, your changes will be lost. With a child theme, you can update the parent theme (which might be important for security or functionality) and still keep your changes.
It can speed up development time.
It’s a great way to get started if you are just learning WordPress theme development.
The WordPress Codex has a Glossary where you can find definitions of many of the key phrases associated with WordPress.
Yes. Our themes have licenses. The license allows you to update your theme and receive support.
Each license is valid for one usage and it has lifetime support and updates.
There are several licenses available for our themes.
- Regular License – Allows you to use the theme on 1 domain.
- 5-Domain License – Allows you to use the theme on up to 5 domain.
- Developer License – Allows you to use the theme on unlimited domain.
We test all our themes on Internet Explorer 10+, the latest versions of Firefox, Safari. and Chrome.
Regarding operating systems, our themes are independent of the operating system you use and will work as long as WordPress is installed correctly.
We do not support Internet Explorer 6, and 7.
If you are using IE7 or older, please consider upgrading to the latest version to have the best experience with our themes.
Unfortunately, HB themes can only be hosted on self-hosted sites, and are not available for use on a WordPress.com free hosted account.
Yes, logo is a PNG file that is used only as an example on our demo sites. You can easily upload your own image logo in the theme options panel, or set a text title instead of using an image. Logo is your personal stamp and we would never deprive you of the possibility to change it.
Please take a look at our Refund Policy.
Support on all HB themes is for the lifetime of the theme. You can always send us an email with your questions and we’ll help you out.
Unfortunately, we do not offer a trial for our themes. If you find the product does not work the way you need we can easily refund your purchase.
Yes, almost all of the plugins should work with our themes, but we can’t guarantee they all will. If our theme has a plugin integrated in it, it might cause a conflict if you try to install it separately. There are some plugins that conflict with code used in the themes, which will make our themes not function properly. If a plugin is not functioning correctly you can always send us a line.
When you download the theme from the marketplace, you will get an archive file in .zip extension. If you are using Windows you need WinZip or similar tool to unpack the archive. If you are using MacOS, double click on the archive file, and the archive will be unpacked in the same folder, and you should see ThemeName_Version folder.
There are two ways to install the theme.
- Via FTP server.
- Via WordPress (Recommended)
Via FTP Server
1. Connect to your website host, using one of many FTP clients, for example FileZilla.
2. Go to your default WordPress themes folder, and copy ThemeNameWP into that folder. Properly uploaded theme should have path like this : ../wp-content/themes/ThemeNameWP
Via WordPress Install (Recommended)
1. Open your WordPress dashboard.
2. Go to Appearance > Themes. Click Install Themes tab, located at the top of the screen.
3. Click Upload.
4. Choose ThemeNameWP.zip from the zip that you have downloaded from the marketplace
5. Click Install Now.
Updating the theme is as simple as installing it in the first place. The first thing you do is check if there is a new update. Log in to your account on the marketplace where you’ve purchased the theme and look up the current theme version. If it’s newer than your current one then it’s time to update!
Download the theme again from the marketplace and proceed with the installation. There are two ways to update a theme:
- WordPress Update
- FTP Update
Via WordPress:
- Activate another theme (Like Twenty Thirteen)
- Delete the old version of the HB Theme
- Upload the new ThemeNameWP.zip file as described in theme installation
Via FTP:
- Log in to your server via FTP
- Get to your wp-content/themes/ folder.
- Unzip the ThemeNameWP.zip file located in the ThemeName_Version.zip
- Remove the ThemeNameWP folder on your server (old version) or overwrite all files with the newest files
There are various ways of getting support for your purchase.
If you are just starting to use WordPress and premium themes then it might be convenient to search through our support website for your questions. If you are unable to find answers on our website, then you can post questions on the marketplace, under the according theme.
We are always checking our emails and we really make an effort to answer you as soon as possible. So if you need detailed instructions without going public, feel free to drop us a line.
Each theme package contains a folder which has a WordPress Export file. When you unzip your ThemeName_version.zip file locate the Demo folder and in that folder find an XML file. If you are unable to locate the file or it is broken in some way feel free to contact us and we will get you a freshly baked copy, just coming from our servers.
Everything is fully customizable with our themes. All texts and images can be changed via the WordPress Dashboard. In our themes, the footer copyright text can be changed in the Theme Options of that theme. Our demo sites have an example copyright text written which you may or may not use for your own website.
If a theme is advertised as localization and internationalization ready, then you can easily translate the theme. Each will contain a .po and .mo files which you can use to translate the theme. Using a translation tool, such as Poedit you can generate new files with your translations.
After you generated your new .po and .mo files it’s time to tell WordPress that it should use them.
Go to your wp-config.file and add a define (‘WP_LANG’ , ‘…’ ); You can have a more detailed of what you need to insert in the wp-config.php file here : http://codex.wordpress.org/Installing_WordPress_in_Your_Language
If you do not want to use the .po and .mo files then you can use some plugins which are really good, such as QTranslate or WPML.
Yes. You are purchasing a license for a website, which doesn’t have to be yours personally. And on the bonus side, more people will get in touch with our themes.
Yes. If you are interested in modifying our themes or you need someone to help you out in building up your website, you can fill up a form on our Hire Us page. We’ll get back to you as soon as possible.
Note: Sometimes, our hands are full and we might be unavailable for custom work at that time. But if you are not in a hurry, then feel free to contact us again a few weeks later.
Yes. All of our themes are child theme compatible. You can add any style and functionality you want. It’s really simple!
Creating a child theme is really simple. First, create a folder and name it by the parent theme (e.g., parentname-child). Next create a new file called style.css in your newly created folder. In this file, you should enter some information to identify it as a child theme:
/*
Theme Name: HBTheme Child
Description: Child theme for the HBTheme theme
Author: Your name here
Template: HBTheme
*/
@import url("../HBTheme/style.css");
And that’s it! Your theme should appear in your Appearance > Themes if you’ve made that folder in the wp-content/themes/.
For more information on working with Child Themes, please read up at http://wordpress.org.
By default, WordPress shows your most recent posts in reverse chronological order on the front page of your site. Many WordPress users want a static front page or splash page as the front page instead. This “static front page” look is common for users desiring static or welcoming information on the front page of the site.
- Create a Front Page: In Pages choose Add New Page.
- Title it “Home”.
- If the WordPress Theme offers an option to change the look and feel of the front page, select the Template in the Page Attributes panel box.
- Add content you would like to see within the content area of the static front page, or leave it blank if it is a Dynamic front page.
- Publish the Page.
- Title it “Home”.
- Create a Blog Page: If choosing to add a blog, choose Add New Page again.
- Title it “Blog,” “News,” “Articles,” or an appropriate name.
- Do not use a custom Page template for this page. The template files home.php or index.php will be used to generate this page in the Theme.
- DO NOT add content. Leave it blank. Any content here will be ignored — only the Title is used.
- Publish the Page.
- Title it “Blog,” “News,” “Articles,” or an appropriate name.
- Go to Administration > Settings > Reading panel.
- Set Front page displays to a static page
- In the drop down menu for Front Page select “Home.”
- In the drop down menu for Posts page select “Blog” or the name you created, or leave it blank if you will not feature posts on the site.
- Save changes.
- Set Front page displays to a static page
- NOTE: If Permalinks are not enabled, go to Settings > Permalinks and enable them as a page address of
/index.php?p=423defeats the purpose of making a static front page.
Comments are enabled on WordPress by default. You can change this default for new posts or pages you’ll publish in the future, as well as change it for posts or pages you already published.
To change the defaults for new posts or pages, go to Settings → Discussion.
To disable comments on an existing post/page/project, open it up for editing. Now beneath the main content area, you should see a box labeled “Discussion”. Simply uncheck both boxes and save your changes.
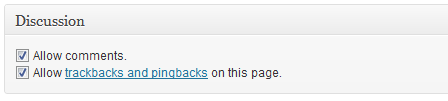
What if you can’t see the discussion box? Then you need to click the “Screen Options” tab in the upper right corner of your screen and check the box to enable the discussion module. You still need to close the tab and navigate to the bottom of the page and uncheck “Allow Comments” in the discussion module.
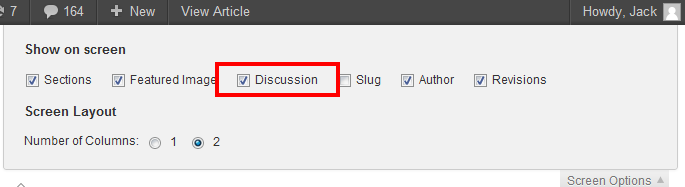
All you need to do to embed something into a post or page is to post the URL to it into your content area. Make sure that the URL is on its own line and not hyperlinked (clickable when viewing the post).
WordPress will automatically turn that into a YouTube embed when the post is viewed. As of 3.5, Auto-embeds are automatically enabled and there is no setting to turn them off in the WordPress admin pages. Prior to 3.5, there was an “Auto-embeds” checkbox in Administration > Settings > Media SubPanel.
You can also opt to wrap the URL in the [embed] shortcode. It will accomplish the same effect, but does not require the URL to be on its own line and the “Auto-embeds” setting to be enabled. It also allows you to set a maximum (but not fixed) width and height, like so: [embed width=”123″ height=”456″]…[/embed]
If WordPress fails to embed your URL you will get a hyperlink to the URL.
Smileys, also known as “emoticons,” are glyphs used to convey emotions in your writing. They are a great way to brighten up posts. ![]()
Text smileys are created by typing two or more punctuation marks. Some examples are:
;-) is equivalent to ![]()
:-) is equivalent to ![]()
:-( is equivalent to ![]()
:-? is equivalent to ![]()
To learn more about emoticons and their history, see the Wikipedia entry on Emoticons.
In the Settings → Permalinks panel (Options → Permalinks before WordPress 2.5), you can choose one of the “common” structures or enter your own in the “Custom structure” field using the structure tags.
Please note: You never, ever put your site url in the permalinks slot. You must use one of the structure tags, or a combination of tags only.
To activate PATHINFO permalinks, start your permalink structure with index.php/.
You set the Default Time Format for your site via the Administration > Settings > General under the Date and Time section.
See also: Formatting Date and Time
Comment flooding is when a lot of comments (probably spam) are posted to your website in a very short duration of time. This is only one aspect of the broader problem of comment spam in general, but it can quickly overwhelm a moderator’s ability to manually delete the offending comments.
WordPress manages the worst floods automatically by default. Any commenters from the same IP or e-mail address (other than registered users with manage_options capabilities) that post within 15 seconds of their last comment gets their comment discarded. The time setting can be changed by a number of plugins that extend this functionality. You might also consider one of the many broader spam blocking plugins, such as Akismet, or even turning your comment system over to Disqus.
You could also just change the time setting by directly hacking the core file, but the correct way would be to create and install a very basic plugin and insert the following code:
function dam_the_flood( $dam_it, $time_last, $time_new ) {
if ( ($time_new - $time_last) < 300 ) // time interval is 300
return true; // seconds
return false;
}
add_filter('comment_flood_filter', 'dam_the_flood', 10, 3);
If a WordPress WXR file, an XML file exported from WordPress, is too large to import, there are several things you might try to overcome that limit.
- Increase the amount of memory a PHP script may consume. Note: If using a shared hosting service, you may need to ask your host to increase the limit.
- Increase the memory limit setting in php.ini (e.g. memory_limit = 64M ;). Many hosts may not allow this.
- Increase the memory limit via .htaccess (e.g. php_value memory_limit 64M). Many hosts may not allow this.
- Increase the memory limit via wp-config.php (e.g. define(‘WP_MEMORY_LIMIT’, ’64MB’);)
- Increase the maximum amount of a time a PHP script will run. Note: If using a shared hosting service, you may need to ask your host to increase the limit.
- Increase the maximum execution time in php.ini (e.g. max_execution_time = 600 ;). Many hosts may not allow this.
- Increase the PHP upload files size settings. Note: If using a shared hosting service, you may need to ask your host to increase the limit.
- Increase the setting values in php.ini (e.g. upload_max_filesize = 64M ; and post_max_size = 64M ;). Many hosts may not allow this.
- Increase the setting values via .htaccess (e.g. php_value upload_max_filesize 64M and php_value post_max_size = 64M). Many hosts may not allow this.
- Increase the setting values via ini_set lines in wp-config.php. Talk to your host for the correct values.
- Increase the file upload size limit and/or file upload space limit:
- Login to wp-admin as an administrator.
- In the Site Admin navigation box, click “Options”
- Scroll down and change the settings for “Max upload file size” and/or “Blog upload space”
- GZip the file. On some hosting services, a gzipped file can be automatically expanded in the background, without WordPress ever knowing the difference. This can allow you to make the file small enough to be fit into the maximum upload size constraints.
- On Windows, use 7Zip to create a gz archive out of the wxr file.
- On Linux, use the gzip command line.
- Make sure that the resulting file has the file extension of “.gz” before uploading it, as this is often necessary.
- This is not guaranteed to work, as it highly depends on the hosting configuration. If this fails, then try another method instead.
- Open your File Manager and navigate to the file or folder that you need to change.
- Click on the name of the file or folder (WordPress Folder).
- Click on the Change Permissions link in the top menu of the File Manager page.
- Click on as many check boxes as you require to create the right permission. The permission numbers underneath the check boxes will update automatically.
- Click on the Change Permissions button when you are ready. The new permission level is saved and the display updated to show the modified file.
For more information visit the WordPress Codex
There are several things you can do to speed up your website. First thing you need to do is consider adding a caching plugin to WordPress. We use and recommend W3 Total Cache. Another thing you can do is use a Content Delivery Network provider. You should also consider using a better web hosting provider. Shared hosts are usually slower. If you are receiving a lot of traffic, then you should consider moving to a VPS or a Dedicated server.