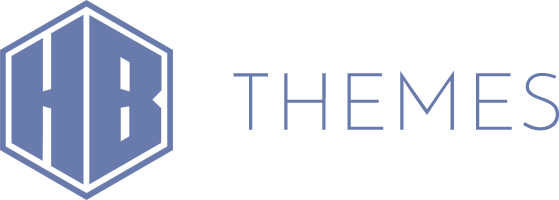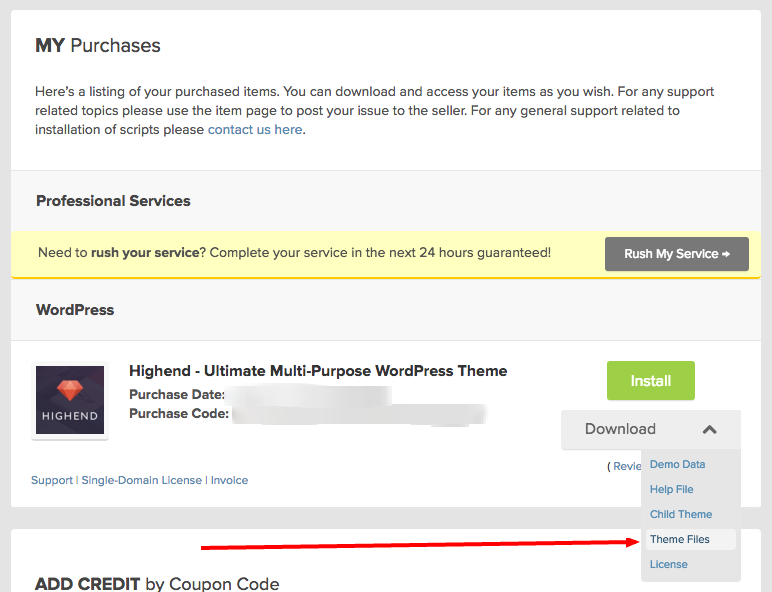-
The newest Highend version comes with a brand new Theme Updater, that is integrated into the theme files. This modification requires all users to perform a manual upgrade of the theme in order to get the integrated auto-updater. After this update is installed and activated, you are going to be certain that you will not miss any future update.
Here are the steps to follow in order to install the update.
1. Check your theme version. Check if the current Highend version you are running is lower than 3.2. If you are already running 3.2+ then you do not need to perform this manual update.
2. Download Highend theme package. Login into your Mojo Marketplace Account. Browse into My Purchases section on the website. You should see the theme listed on this page Highend – Ultimate Multi-Purpose WordPress Theme.
When you click the arrow next to the Download button, choose Theme Files in the dropdown menu. This will start downloading a file named highend-ultimate-multi-purpose-wordpress-theme-theme-files.zip. This is your installation file.
3. Remove old Highend version. Go to Appearance > Themes and activate any theme other than Highend. After that, click on Highend theme image and click Delete in the bottom right corner of the pop-up window.
This will remove old theme files, including any customization you may have made. Create a backup of your website in case you have made changes you don’t want to lose.
4. Installing update. After you have deleted old Highend theme, you need to install the new one. Go to Appearance > Themes > Add New > Upload and upload the previously downloaded file highend-ultimate-multi-purpose-wordpress-theme-theme-files.zip Wait for the installation process to complete and click Activate.
5. Update bundled plugins. Go to Appearance > Install Plugins and update all plugins. If you are seeing activation error with Visual Composer, you need to deactivate the plugin from Plugins section first.
6. That’s all.
-
HB-Themes support team typically replies to all topics within 48 hours except on weekends and public holidays. You must register to post topics.
Forum Categories
- Highend WP Theme 25,503
- Aegaeus WP Theme 1,616
- Requests and Feedback 133